هفت مورد مهمی که قبل از خرید یک کامپیوتر یا لپ تاپ دست دوم باید بررسی کنید
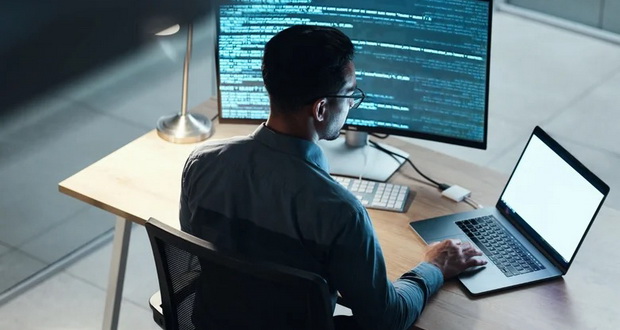
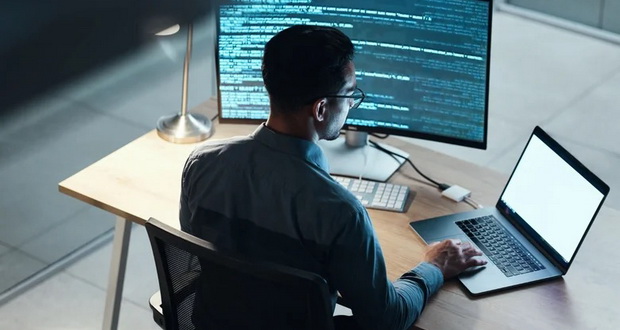
هفت مورد مهمی که قبل از خرید یک کامپیوتر یا لپ تاپ دست دوم باید بررسی کنید
کامپیوتر یا لپ تاپ دست دوم گاهی بهترین گزینه اقتصادی و در دسترس کاربران است؛ اما پیش از خرید باید به این نکتههای مهم توجه کنید.
با دیدن نشانههایی متوجه میشوید که کامپیوتر شما خیلی قدیمی شده. صفحه نمایش فریز میشود یا سختافزار صداهای عجیب میدهد و سیستم به شدت کند شده است. یکباره به جایگزین فوری نیاز پیدا میکنید. بله فوری؛ چون بدون کامپیوتر یک روز زندگی کردن هم واقعا سخت خواهد بود.
چرا لپ تاپ دست دوم؟
تعویض کامپیوتر کهنه با دستگاه جدید همیشه گزینه مناسبی برای شما نیست. شاید بودجه محدودی دارید یا نمیتوانید چند هفته منتظر تحویل بمانید. در این صورت میتوانید به سراغ یک کامپیوتر و لپ تاپ دست دوم بروید. با این انتخاب میتوانید مشخصات فنی بالاتر را با هزینه کمتر دریافت کنید و سفارش را احتمالا به سرعت تحویل بگیرید.
علاوه بر این، خرید لپ تاپ دست دوم به نفع محیط زیست است؛ اما پولتان را به اولین فروشندهای که آنلاین میبینید ندهید. 7 نکته مهم وجود دارد که قبل از خرید کامپیوتر و لپ تاپ دست دوم باید بررسی کنید. با گجت نیوز همراه شوید.
تعیین نیاز درباره مشخصات پردازنده (CPU)


وقتی به دنبال خرید لپ تاپ یا کامپیوتر هستید، باید مشخصات آن را بررسی کنید تا مطمئن شوید که میتواند با نیازهای شما هماهنگ باشد. مهمترین مشخصاتی که باید به آنها توجه کنید شامل پردازنده، رم، هارد دیسک و کارت گرافیک میشود.
دو خانواده پردازنده وجود دارد که معمولا با آنها روبرو خواهید شد: اینتل Core i3 تا i9 و ای ام دی رایزن Ryzen 3 تا 9. باید به سطوح عملکرد و شماره نسل در نام پردازنده توجه کنید. برای هر دو پردازنده اینتل و ایامدی، به عدد بعد از Core/Ryzen و یک یا دو رقم اول بعد از آن نگاه کنید. به عنوان مثال، پردازنده Intel Core i7-1165G7 نشان میدهد که این پردازنده از نسل یازدهم و در رده عملکرد i7 است. طرف دیگر پردازنده AMD Ryzen 5 7600X3D، عدد 5 رده عملکرد و عدد 7 نشاندهنده نسل پردازنده است. رده عملکرد به شما میگوید که CPU چقدر توانمند است؛ در حالی که نسل آن جدید بودنش را نشان میدهد. هرچه رده و نسل بالاتر باشد، پردازنده قدرتمندتر (و گرانتر) خواهد بود.
اینتل کور i3 و رایزن 3 کمترین عملکرد را دارند؛ اما در عین حال مقرون به صرفهترین هستند و برای انجام کارهای روزمره معمولی مناسبند. اینتل کور i5 و رایزن 5 برای کارهای تولیدی و بازیهای سبک عالی عمل میکنند و اینتل کور i7 و رایزن 7 برای بازیهای پیشرفته مناسبند. اینتل کور i9 و رایزن 9 بالاترین سطح عملکرد را ارائه میدهند. از نظر نسلها اینتل کور هماکنون در نسل چهاردهم قرار دارد؛ اما ایامدی در نسل نهم است. از انتخاب پردازندههای پایینتر از نسل هشتم برای اینتل کور و نسل دوم یا سوم برای ایامدی رایزن خودداری کنید؛ زیرا این پردازندهها از ویندوز 11 پشتیبانی نمیکنند.
تعیین مشخصات رم، حافظه داخلی و کارت گرافیک


حالا به مشخصات رم، کارت گرافیک و فضای ذخیرهسازی بپردازیم. مقدار رم مورد نیاز شما برای کامپیوتر ویندوز بستگی به نوع استفاده شما دارد. سیستمهای مدرن حداقل 8 گیگابایت رم دارند که میتواند بیشتر کارهای روزمره انجام دهد. با این حال 16 گیگابایت برای بازی و اگر بخواهید استریم کنید، 32 گیگابایت مناسبتر است.
در مورد فضای ذخیرهسازی به سراغ SSD بروید چون از هارد دیسکهای HDD سریعتر هستند. اندازه حافظه باید حداقل 256 گیگابایت باشد، اما توجه کنید که هارد دیسک 1 ترابایتی باکیفیت و مقرون به صرفه هم در بازار پیدا میشود.
بهجز رم و فضای ذخیرهسازی اگر بخواهید بازی کنید، بیشتر نگران کارت گرافیک خواهید بود. کارتهای گرافیک میتوانند کارت گرافیک جداگانه (dedicated) یا یکپارچه (integrated) باشند. کارتهای گرافیک جداگانه به دلیل داشتن حافظه اختصاصی قدرتمندتر هستند و برای کارهای پردازشی سنگین مناسبترند. گرافیکهای یکپارچه حافظه اختصاصی ندارند و توان کمتری دارند. البته روی کامپیوتر با گرافیک یکپارچه هم میتوانید بازی کنید؛ اما برای بازیهای سنگین مانند The Witcher 3 و Grand Theft Auto V باید به تنظیمات پایینتری یا کامپیوتری با کارت گرافیک جداگانه خریداری کنید.
تایید نهایی مشخصات فنی و قیمت در کامپیوتر یا لپ تاپ دست دوم


پس از اینکه مدل دلخواه خود را انتخاب کردید، باید ابتدا مشخصات این کامپیوتر را با مدلهای مشابه جدید و دست دوم مقایسه کرده و سپس مطمئن شوید که مشخصات ذکر شده را دارد. برای مقایسه قیمت، مدل دقیق کامپیوتر یا لپ تاپ دست دوم را در وبسایت سازنده پیدا و بررسی کنید که قیمت خرید مدل جدید چقدر است. معمولا تفاوت قابلتوجهی وجود دارد مخصوصا اگر چند سالی از عمر آن بگذرد. اگر قیمت کمتر از 20 درصد کاهش پیدا کرده و بیش از یک سال از عمر آن گذشته، ارزش خرید بالایی ندارد.
وقتی سازنده دیگر همان مدل را نمیفروشد، میتوانید به دنبال مدلهای کامپیوتر یا لپ تاپ دست دوم با سن مشابه در پلتفرمهای مختلف بگردید. قیمت آنها را با قیمت پیشنهادی فروشنده مقایسه کنید تا در ارزیابی خرید مناسب به شما کمک کند. اگر کامپیوتر رومیزی میخرید که قطعات سفارشی توسط فروشنده نصب شدهاند، قیمتهای فردی این قطعات (نو و دست دوم) را بررسی کنید تا ارزش واقعی کامپیوتر را بهتر بسنجید.
برای تأیید این مشخصات روی دستگاه باید خودتان آن را بررسی کنید. روش ساده این است که System Information را از منوی استارت باز کنید. اینجا میتوانید مشخصات کلیدی مانند پردازنده، رم فیزیکی، کارت گرافیک، حافظه و سایر جزئیات سیستم را مشاهده کنید. علاوه بر دانستن مشخصات همچنین مطمئن شوید که قابلیت ارتقا دارد. به این ترتیب وقتی نیاز به ارتقا داشتید، میتوانید رم و حافظه ذخیرهسازی بزرگتر را جایگزین یا اضافه کنید.
بررسی مشخصات نمایشگر و لوازم جانبی


قطعاتی که بیشتر از همه استفاده خواهید کرد، دستگاههای ورودی و خروجی هستند. پس اینها باید آنها را در اولویتهای اصلی برای بررسی قبل از خرید کامپیوتر یا لپ تاپ دست دوم قرار دهید. ابتدا صفحه نمایش را بررسی کنید تا هیچ آسیب فیزیکی مانند ترک، خش یا لکههای فشار (نقاط نامنظم تغییر رنگ یافته) نداشته باشد. به قاب اطراف صفحه نمایش نیز توجه کنید تا هنوز سالم و دستنخورده باشد. اگر انتخاب شما لپتاپ است، درب آن را برای بررسی وضعیت لولاها باز و بسته کنید.
کامپیوتر را روشن کنید و به وبسایت Dead Pixel Test بروید. این یک روش ساده برای بررسی پیکسلهای مرده روی صفحه نمایش است. پیکسلهای مرده به طور کلی نقاطی هستند که حتی با نمایش رنگهای مختلف تغییر رنگ نمیدهند. وجود یکی دو تا از آنها ممکن است تأثیر زیادی بر تجربه کاربری شما نداشته باشد؛ اما میتواند به شما کمک کند تا قیمت را پایین بیاورید.
بعد از آن میکروفون، دوربین، جک هدفون و بلندگوها را تست کنید. سادهترین روش برای این کار ضبط یک ویدیوی کوتاه از خودتان در حال صحبت کردن است و سپس با استفاده از هدفون یا ایرفونهای سیمی صدای ضبط شده خود را گوش دهید. بعد از آن، هدفون/ایرفون را جدا و بلندگوها را تست کنید.
آخرین مرحله به سراغ کیبورد و ترکپد بروید. میتوانید از وبسایت Key-Test Keyboard Test Online برای این کار استفاده کنید. هرکدام از کلیدهای کیبورد و دکمههای ترکپد را فشار دهید و مطمئن شوید که همه کلیدها ثبت میشوند. اپلیکیشن یادداشت را باز کرده و شروع به تایپ کنید تا مطمئن شوید که هیچ کلیدی گیر نکرده یا فرو رفته نیست. اگر کیبورد نور پسزمینه دارد، بررسی کنید که میتوانید آن را روشن کنید و روشنایی و رنگ آن را تغییر دهید یا خیر.
آزمایش پورتها در کامپیوتر یا لپ تاپ دست دوم


هنگام بررسی درگاهها و شیارهای کامپیوتر، ابتدا یک بازبینی بصری انجام دهید. داخل هر پورت و شیار را بررسی کنید و مطمئن شوید که هیچ اتصال آسیبدیده یا گمشدهای وجود ندارد. همچنین بدنه دستگاه را برای هر نوع فرورفتگی و ترک بررسی کنید. پس از آن، هر درگاه و شیار را آزمایش کنید که اتصال محکم باشد.
موقع بررسی پورتها، حتما نوع اتصالات USB و HDMI را نیز تایید کنید. بسیاری از لپ تاپها و کامپیوترهای رومیزی مدرن دارای پورتهای USB-A و USB-C هستند. در مورد USB-A، دو نوع 2.0 و 3.0 وجود دارد. باید سراغ USB 3.0 بروید که با عبارت SS نشان داده میشود. سرعت انتقال فایل آن 5 گیگابیت بر ثانیه است؛ درحالیکه USB 2.0 فقط 480 مگابیت بر ثانیه سرعت دارد. برای USB-C ممکن است با یکی از دو نوع پورت استاندارد USB-C یا Thunderbolt روبرو شوید. این دو شبیه به هم هستند؛ اما علایم نمایشی متفاوتی دارند. بین این دو اگر روی کامپیوتر بازی میکنید یا به ویرایش ویدیو ویرایش میپردازید، Thunderbolt را برگزینید؛ زیرا از دو مانیتور 6K و کارت گرافیکهای خارجی پشتیبانی میکند. برای استفاده معمولی پورت استاندارد USB-C کافیست. این پورت همچنان برای انتقال فایل (با سرعت 40 گیگابیت بر ثانیه) و شارژ (تا 100 وات) توانایی دارد.
از نظر نوع اتصالات نمایشگر، معمولا انتخاب بین HDMI یا DisplayPort وجود دارد. کانکتور HDMI شکل یک ذوزنقه معکوس است، اما DisplayPort مستطیلی با یک گوشه زاویهدار طراحی شده. از Display Port به عنوان یک اتصال پیشرفتهتر برای بازی و ویرایش ویدیو یاد میشود، زیرا از چندین مانیتور، بازیهای Dolby Vision و Adaptive Sync پشتیبانی میکند. برای استفاده روزمره، HDMI هنوز گزینه مناسبی است؛ هرچند اگر بخواهید بیش از یک مانیتور وصل کنید، احتمالا باید از یک اسپلیتر کمک بگیرید.
بررسی سختافزار داخلی


ابزارهای تشخیصی بهترین دوستان شما هنگام بررسی سختافزار داخلی کامپیوتر هستند. مثلا برای آزمایش پردازنده ابزار Intel Processor Diagnostic Tool مخصوص پردازندههای Intel و AMD Ryzen Master برای پردازندههای AMD وجود دارد. ابزار Intel پردازنده را تحت آزمایش فشار قرار میدهد و بررسی میکند آیا ویژگیهای آن به درستی عمل میکنند یا خیر. از آن سو، Ryzen Master به شما پیش نمایش کلی از عملکرد پردازنده میدهد.
برای آزمایش رم، به راحتی میتوانید از اپلیکیشن Windows Memory Diagnostic که به صورت پیشفرض در ویندوز وجود دارد، استفاده کنید. کافیست در منوی جستجو آن را پیدا و اجرا کنید. سپس به اپلیکیشن Event Viewer بروید، به مسیر Windows Logs از سمت System رفته و روی MemoryDiagnostics-Results دوبار کلیک کنید. نتیجه باید در تب General عبارت detected no errors و در تب Details عبارت pass را نشان دهد.
برای بررسی درایوهای ذخیرهسازی، اپلیکیشن Terminal یا Command Prompt را از منوی استارت باز کنید. سپس دستور wmic diskdrive get status,model را تایپ کرده و به دنبال وضعیت OK بگردید.
جهت بررسی سلامت باتری کامپیوتر یا لپ تاپ دست دوم در ویندوز، دوباره Terminal را باز کرده و دستور powercfg /batteryreport را وارد کنید. گزارشی که تولید میشود، ظرفیت اصلی باتری و ظرفیت شارژ کامل (حداکثر کنونی به دلیل فرسودگی) را به شما نشان میدهد. طبیعی است که این دو مقدار تفاوت داشته باشند.
برای بررسی فنها باید کیس را باز کنید و در حالی که کامپیوتر روشن است، آنها را تحت نظر بگیرید. بهترین زمان برای بررسی وضعیت فیزیکی سایر قطعات داخلی شاید همین حالا باشد. هیچ کابل نمایان یا قدیمی، نشانههای آسیب یا تجمع گرد و غبار نباید دیده شود. معمولا سازنده برای فن در لپ تاپها و کامپیوترهای همهکاره ابزار تشخیصی ارائه میدهد. در این مورد HP PC Hardware Diagnostics UEFI و Lenovo Diagnostics را مثال میزنیم که از طریق بایوس قابل دسترسی هستند. برای ماژولهای Wi-Fi و Bluetooth تنها کاری که باید انجام دهید، اتصال به دستگاههای مربوطه و بررسی عملکردی آنهاست.
نرم افزار در کامپیوتر یا لپ تاپ دست دوم


اگر لپ تاپ یا کامپیوتری که میخرید با سیستمعامل از پیش نصب شده همراه است، قانونی بودن آن را باید بخشی از ارزیابی خود قرار دهید. به تنظیمات و مسیر System > Activation بروید. باید کنار گزینه Activation State عبارت Active را مشاهده کنید. گزینه را گسترش دهید و مطمئن شوید که Windows is activated یا Windows is activated with a digital license نوشته شده باشد. اگر نوشته باشد Windows isn’t activated، احتمالاً خطا به دلیل نامعتبر بودن کلید محصول است. اگر هم نوشته باشد Windows is activated with a digital license linked to your Microsoft account به معنی اتصال یک حساب مایکروسافت به لایسنس است.
همچنین باید بررسی کنید که آیا بایوس پسورد دارد یا خیر. به بایوس کامپیوتر دسترسی پیدا کنید (این فرایند بسته به سازنده متفاوت است) و مطمئن شوید که از شما درخواست پسورد نمیکند. در شرایطی که پسورد وجود دارد، از فروشنده بخواهید آن را از بین ببرد. دسترسی آزاد به BIOS مهم است؛ زیرا اینجا میتوانید کارهایی مانند عیبیابی، تشخیص سیستم و تغییر ترتیب بوت (زمانی که میخواهید از یک USB زنده به جای سیستمعامل محلی خود استفاده کنید) انجام دهید.
در حالی که در بایوس هستید، به دنبال Computrace نیز در تب امنیت بگردید. گزینه مذکور را برای کمک به شرکتها در پیگیری کامپیوترهای گمشده یا سرقتی طراحی کردهاند. از آنجا که شما مالک دستگاه خواهید شد، نباید فعال باشد. از دارنده قبلی بخواهید که آن را قبل از خرید غیرفعال سازد.
هنگام استفاده از کامپیوتر، زمان بوت شدن آن را اندازهگیری کنید. معمولا باید کمتر از یک دقیقه منتظر بمانید؛ اما اگر زمان بوت بیشتر شود، شاید نشانهای از وجود بدافزار، سختافزار معیوب، یا تعداد زیادی برنامه نصبشده باشد که هنگام شروع به کار کامپیوتر اجرا میشوند.
انتخاب لپ تاپ مناسب خرید لپ تاپ کامپیوتر شخصی1403-09-02
منبع: https://gadgetnews.net


